
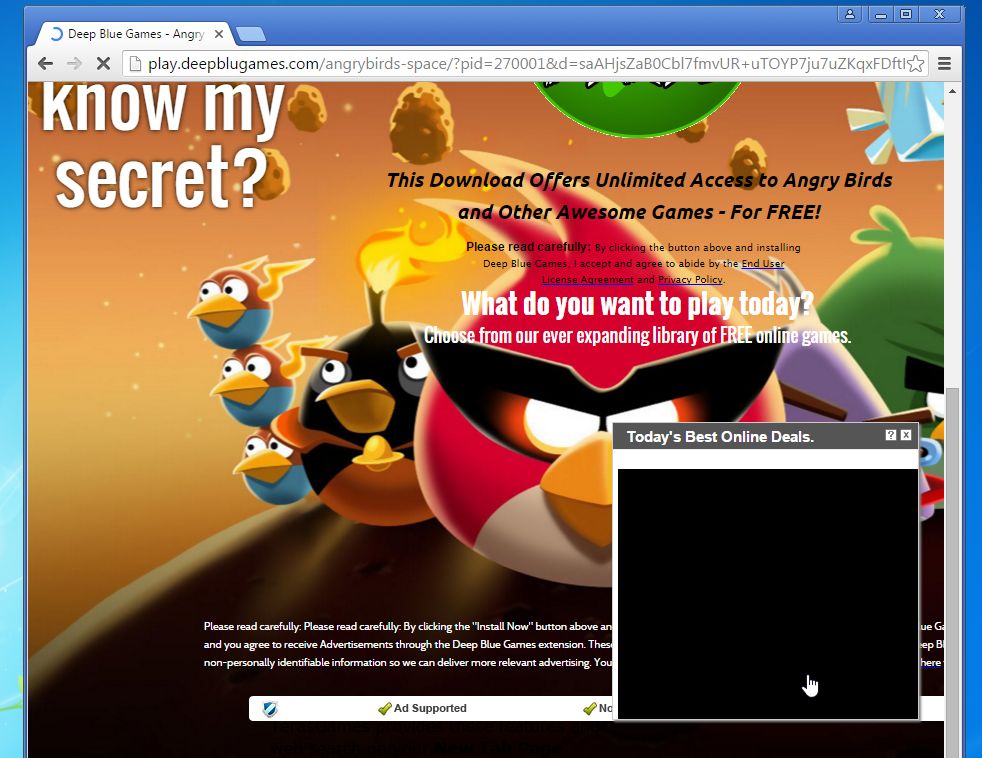
Step 5: Download the image using the Download/save option at the bottom. You only get a rectangular/square selection. Sadly, the site doesn’t provide proper selection tools for exact selection. Interestingly, you can even select an area for changing its color. PHIXRĪnother website that lets you change the color of the entire picture is Phixr. You can also set output image format, quality, and choose to copy image EXIF before execution.Īs you hit the Ok button, it processes the image and replaces all the parts of the image with specified color to the selected color. Other parameters that you can set are Color replacement intensity, smoothing, and grain of replaced color.
#ONLINE RECOLOR CODE#
You can select a color from the list of colors, or simply enter the color HEX code to specify colors.

After loading your image, you need to specify the color to be replaced and the color to replace the original color. IMGonline is an image color replacement tool that lets you replace a color in image with another color. From the Brush panel at the top, you can even select the brush type and brush size of a color replacement tool. What makes this tool interesting is that it intelligently detects borders and replaces colors of desired parts only. The color replacement tool is actually a brush that you can run over the area of which you want to replace color. The next step is to select the color with which you want the original color to be replaced. Now, select the Color Replacement Tool from the toolbar on the left. Using this online color replacement tool is simple. Unlike the above two tools, it lets you paint and replace color intelligently. Pixlr is a well-known online image editor with an image color replacement tool.

To create the flower on the right side below, all I did was go back in to the blush boost layer, select a slightly pinker shade and add color to the center of the flower only. At this point, you can save your image by hitting Save at the top of the screen, or you can apply more / different colors. When you’re happy with your first layer of color, hit the Apply button.Īpply a Second Color Layer (Optional). to see how the flower would look as another color. Note below how I moved the color slide from orange to purple to pink etc. You can also play with the fade to see how intense the color is. When you have colored in the image, you can move the color selection to easily see how the image looks as another color. This way, if I made a mistake (like coloring outside the image), and hit undo, I would go back to my last action / click, instead of having to recolor the entire image.Īpply the Color. Every few petals, I would unclick the mouse. Hold down your mouse and color in the image. I usually choose a more saturated color at the bottom of the spectrum, then use the Fade slider to control how the color looks (a fade between 10% and 50% worked well for me). In the Blush Boost menu, select the rainbow icon. Don’t worry, we are not adding makeup to our flower, but we can add a transparent layer of color to our image to change the hue of the image.Ĭhoose a Color & Begin Painting.
:max_bytes(150000):strip_icc()/002-eyedropper-sample-color-tool-microsoft-publisher-1078816-79a86898469d4526babd8f26ffaca9c0.jpg)
Hit the Touch Up icon on the left (it looks like lipstick), and then select Blush Boost. Tip: images with white areas, and black & white photos work really well, but you can get results with any image. I used this vintage daisy image from the blog. Choose Edit on the main page, and select your image to work with. Open your image in PicMonkey, by going to PicMonkey. Today, we’re going to show you a quick trick you can use to recolor images using PicMonkey. Have you had an image where the color was just not quite right? Ever wanted to make another version of an image with a slightly different color? There is a simple way to “paint” your image in PicMonkey.


 0 kommentar(er)
0 kommentar(er)
